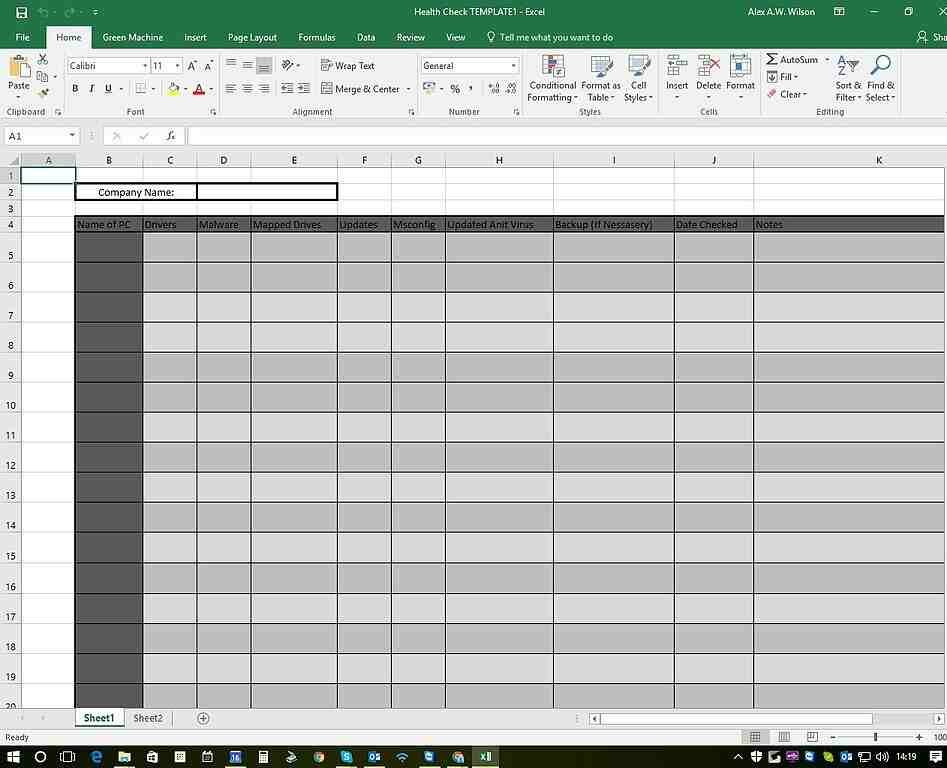How to do things in Excel
Microsoft Excel is a powerful spreadsheet software that offers a wide range of features and functionalities to help users organize, analyze, and visualize data. Whether you’re a beginner or an experienced user, you may come across common questions while working with Excel. In this How to do things in Excel article, we’ll provide answers to some frequently asked questions to help you navigate Excel more efficiently.
Here are some common questions people ask for How to do things in Excel:
How to create a chart in Excel?
Creating a chart in Excel is easy. Select the data you want to include in the chart, then go to the “Insert” tab and choose the desired chart type from the options available. Excel will automatically generate a chart based on your selected data.
- Select the data range you want to include in the chart.
- Go to the “Insert” tab and choose the desired chart type.
- Customize the chart by adding titles, labels, and formatting options.
How to use formulas in Excel?
Formulas are the backbone of Excel. To use formulas, start by typing the equal sign (=) in a cell, followed by the formula expression. For example, to add two numbers, use the formula “=A1+B1”. Excel supports a wide range of functions and operators for performing various calculations.
- Start a formula with the “=” sign, followed by the desired function and arguments.
- Use cell references to include data from other cells in the formula.
- Explore a wide range of functions, such as SUM, AVERAGE, IF, VLOOKUP, and more.
Excel Formulas: Boost Your Spreadsheet Skills with A Comprehensive Guide with Examples
How to freeze rows or columns in Excel?
To freeze rows or columns in Excel, select the row or column below or to the right of the area you want to freeze. Then, go to the “View” tab, click on “Freeze Panes,” and choose “Freeze Panes” from the dropdown menu. This will keep the selected rows or columns visible while scrolling through the worksheet.
How to filter data in Excel?
Filtering data in Excel allows you to display specific records based on criteria. Select the range of data you want to filter, go to the “Data” tab, click on the “Filter” button, and Excel will add filter dropdowns to the header row. You can then use these dropdowns to filter data based on specific values or conditions.
- Select the data range you want to filter.
- Go to the “Data” tab and click on the “Filter” button.
- Use the filter drop-down arrows to choose specific criteria and display filtered results.
How to create a pivot table in Excel?
Pivot tables are useful for summarizing and analyzing large datasets. To create a pivot table, select the data range, go to the “Insert” tab, and click on the “PivotTable” button. Follow the instructions in the PivotTable Builder to specify the fields you want to include and the desired layout.
- Select the data range you want to use for the pivot table.
- Go to the “Insert” tab and click on the “PivotTable” button.
- Choose the desired pivot table layout and drag-and-drop fields to analyze data.
How to merge cells in Excel?
To merge cells in Excel, select the cells you want to merge, right-click, and choose “Merge Cells” from the context menu. This will combine the selected cells into a single cell, with the content centered in the merged cell.
How to protect cells or worksheets in Excel?
To protect cells or worksheets in Excel, go to the “Review” tab, click on the “Protect Sheet” button, and set a password if desired. This will prevent users from making changes to the protected cells or worksheets without entering the password.
- Select the cells or worksheets you want to protect.
- Right-click and choose “Format Cells” or “Protect Sheet” to set the desired protection options.
- Set a password to restrict access or editing capabilities.
How to remove duplicates in Excel?
Removing duplicates in Excel helps streamline your data. Select the range of data, go to the “Data” tab, click on the “Remove Duplicates” button, and follow the prompts to specify the columns to check for duplicates. Excel will remove any duplicate entries from the selected range.
- Select the data range containing duplicates.
- Go to the “Data” tab and click on the “Remove Duplicates” button.
- Choose the columns to check for duplicates and remove them accordingly.
How to sort data in Excel?
Sorting data in Excel allows you to arrange records in a specific order. Select the range of data you want to sort, go to the “Data” tab, click on the “Sort” button, and choose the sorting criteria (e.g., ascending or descending order) and the column to sort by.
- Select the data range you want to sort.
- Go to the “Data” tab and click on the “Sort” button.
- Choose the sorting order (ascending or descending) and select the sorting key (column or row).
How to create a drop-down list in Excel?
Creating a drop-down list in Excel provides a predefined set of options for data entry. Select the cell or range where you want to create the drop-down list, go to the “Data” tab, click on the “Data Validation” button, choose “List” as the validation criteria, and enter the values you want to appear in the drop-down list.
Use of a user-defined function sq(x) in Microsoft Excel. The named variables x & y are identified in the Name Manager. The function sq is introduced using the Visual Basic editor supplied with Excel. Brews ohare, Public domain, via Wikimedia Commons
Subroutine in Excel calculates the square of named column variable x read from the spreadsheet, and writes it into the named column variable y. Brews ohare, Public domain, via Wikimedia Commons
How to use conditional formatting in Excel?
Conditional formatting allows you to highlight cells based on specific criteria. Select the range of cells you want to apply conditional formatting to, go to the “Home” tab, click on the “Conditional Formatting” button, and choose the desired formatting rule from the options available.
How to Format Cells in Excel:
- Select the cells you want to format.
- Right-click and choose “Format Cells” to access various formatting options.
- Customize cell appearance, including number formatting, font styles, borders, and fill colors.
How to calculate the average in Excel?
To calculate the average of a range of cells, use the AVERAGE function. For example, to find the average of cells A1 to A10, use the formula “=AVERAGE(A1:A10)”.
How to convert text to lowercase or uppercase in Excel?
To convert text to lowercase, use the LOWER function. For example, to convert the text in cell A1 to lowercase, use the formula “=LOWER(A1)”. Similarly, use the UPPER function to convert text to uppercase.
How to use the VLOOKUP function in Excel?
The VLOOKUP function allows you to search for a value in a table and return a corresponding value from a different column. The syntax is “=VLOOKUP(lookup_value, table_array, col_index_num, range_lookup)”. Adjust the parameters based on your specific needs.
How to calculate the percentage in Excel?
To calculate a percentage in Excel, multiply the value by the percentage and divide by 100. For example, to calculate 20% of the value in cell A1, use the formula “=A1*20/100”.
How to make chart in excel?
Charts are an effective way to visually represent data in Excel, making it easier to understand trends, patterns, and comparisons…
By following these tips and mastering these common Excel tasks, you’ll enhance your productivity and unlock the full potential of this powerful spreadsheet software. Excel offers many more features and capabilities, so don’t hesitate to explore and experiment to discover even more ways to optimize your work.
Remember, practice makes perfect, and the more you use Excel, the more proficient you’ll become in handling data, performing calculations, and creating insightful visualizations. Happy Excel-ing!
These are just a few examples, but there are numerous other specific questions people search for in relation to Excel.
Tricks short cut excel
Excel offers various keyboard shortcuts that can help you work more efficiently. Here are a few examples of commonly used shortcuts:
- Ctrl + C: Copy selected cells or content.
- Ctrl + V: Paste copied cells or content.
- Ctrl + Z: Undo the last action.
- Ctrl + Y: Redo the last action.
- Ctrl + B: Apply or remove bold formatting.
- Ctrl + I: Apply or remove italic formatting.
- Ctrl + U: Apply or remove underline formatting.
- Ctrl + S: Save the current workbook.
- Ctrl + A: Select the entire worksheet.
- Ctrl + F: Open the Find dialog box to search for specific content.
- Ctrl + X: Cut selected cells or content.
- Ctrl + P: Print the current workbook.
- Ctrl + H: Open the Find and Replace dialog box to find and replace specific content.
- Ctrl + K: Insert a hyperlink.
- Ctrl + N: Create a new workbook.
- Ctrl + O: Open an existing workbook.
- Ctrl + W: Close the current workbook.
- Ctrl + F1: Expand or collapse the ribbon.
- Ctrl + Tab: Switch between open workbooks or worksheets.
- Ctrl + Shift + !: Apply the Number format with two decimal places.
- Ctrl + Shift + $: Apply the Currency format.
- Ctrl + Shift + %: Apply the Percentage format.
- Ctrl + Shift + #: Apply the Date format.
- Ctrl + Shift + &: Apply the Border outline to selected cells.
- Ctrl + Shift + *: Select the current region around the active cell.
Benchmark in Excel and How do you write a benchmark report?